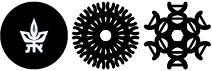Installing the VPN Client on Mac
Step 3: Installing the VPN Client on Mac
You can perform this step only after completing the previous 2 steps.
Please note that some of the menus in the instructions are available only in hebrew. Please refer to the pictures in each step to know exactly where to press.
In order to install the client on Windows PCs please perform the following steps:
- Please use only the following browsers for the installation: Safari, Chrome or Firefox. Do not use Internet Explorer.
- Log in to MyTAU
- Perform the step as listed bellow:
Log into MyTAU
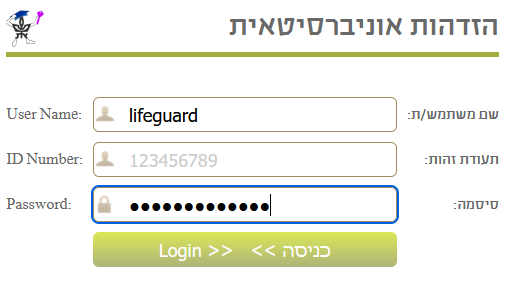
In MyTAU, go to "Manage my resources"
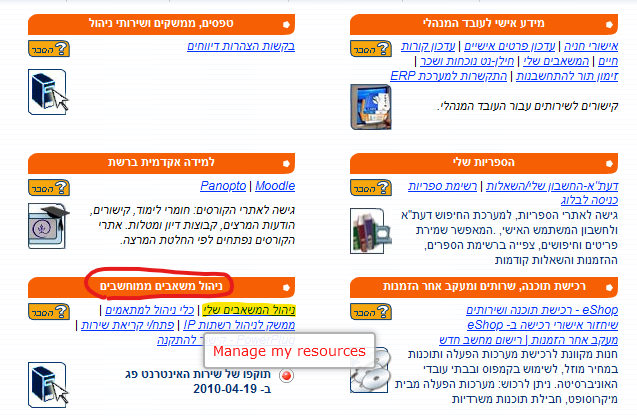
In the next section on the right side bar press "Management of identification devices"

In the next screen you can see that you have 2 links for Google Authenticator. The upper one is for Windows installation while the lower one is for the Mac installation.
Choose the Mac Installation.
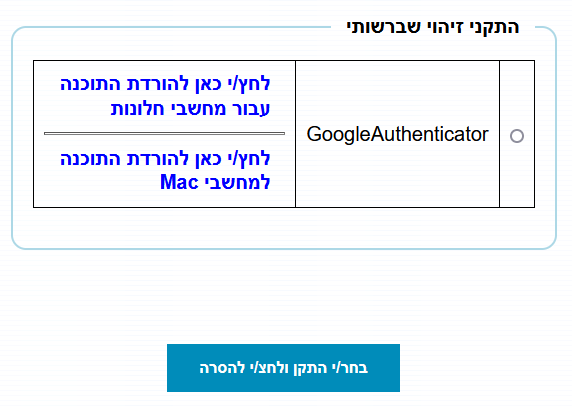
The file will be saved in your Download folder. Open it by double clicking.

In the installation screen press "Continue".

In the next screen press Install

In the next screen you will be asked to approve the installation by either writing down your password or by using fingerprint (Touch ID)

Once the installation is completed successfully you will see the following screen. Press the Close button.

In the top bar you will see an icon that looks like a globus, and after pressing it you will need to insert the VPN portal's address.
Please enter the following address: vpn.tau.ac.il
After entering the address press on the Connect button

In the window fill in your university username & password and press Sign in
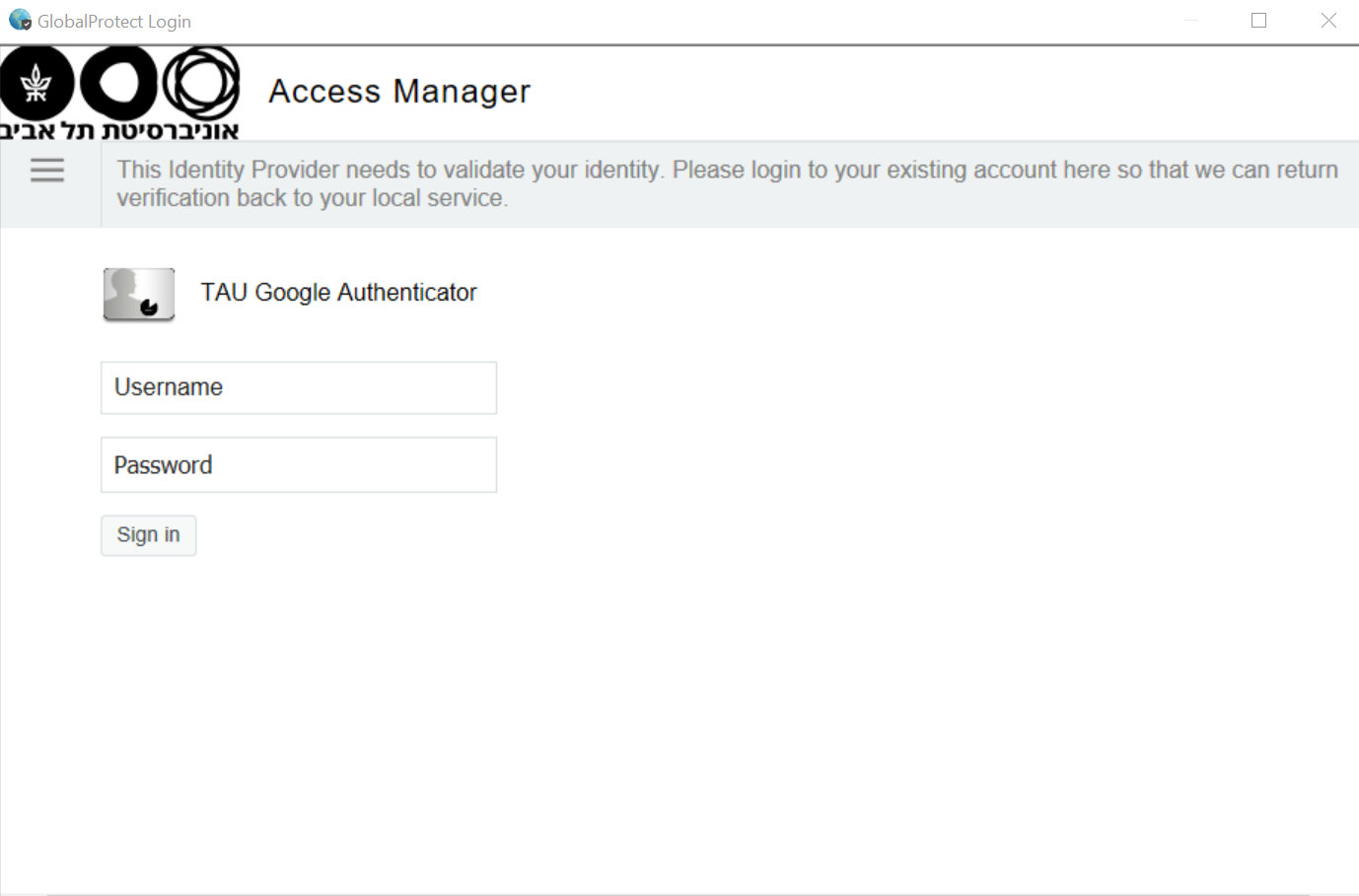
In the next window use your Google Authenticator app on the smartphone and write down the 6 digit password and press the Validate Code button
Once you're connected you will see the following screen

If you need to disconnect, go to the globus icon on the top bar and press Disconnect